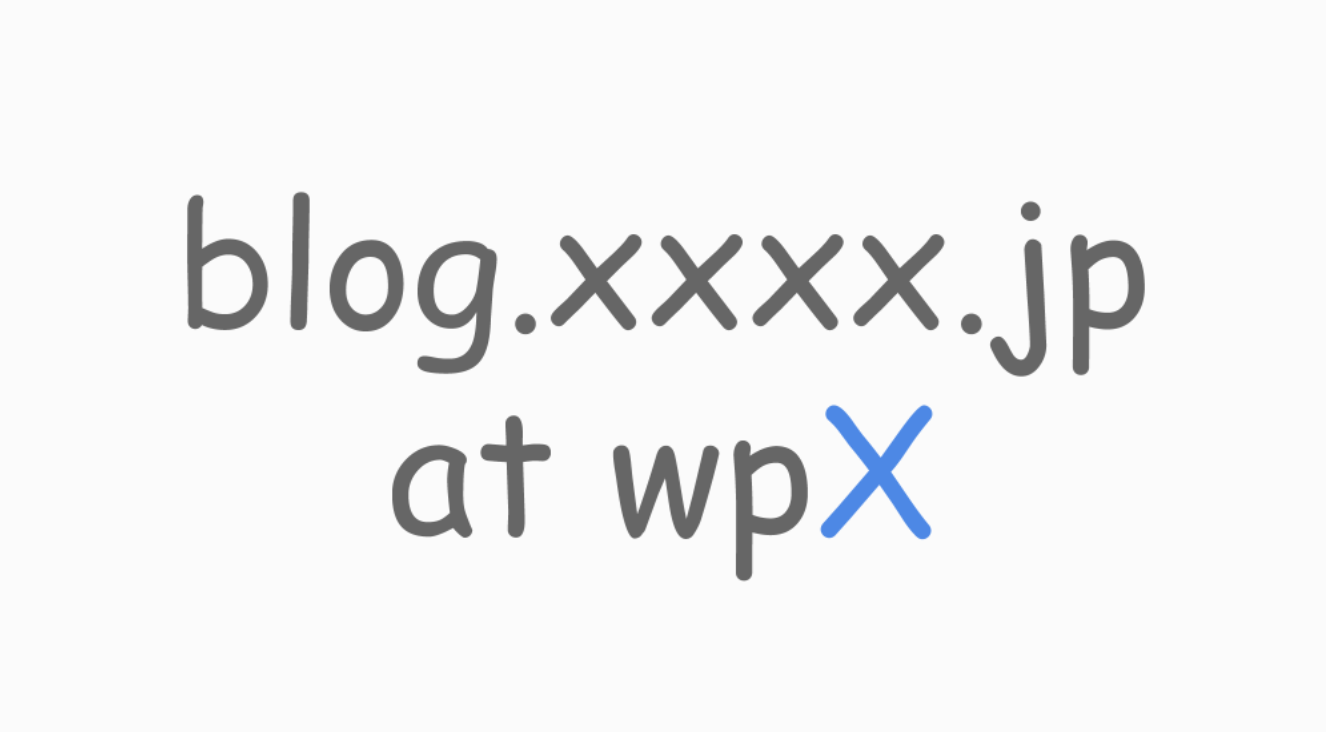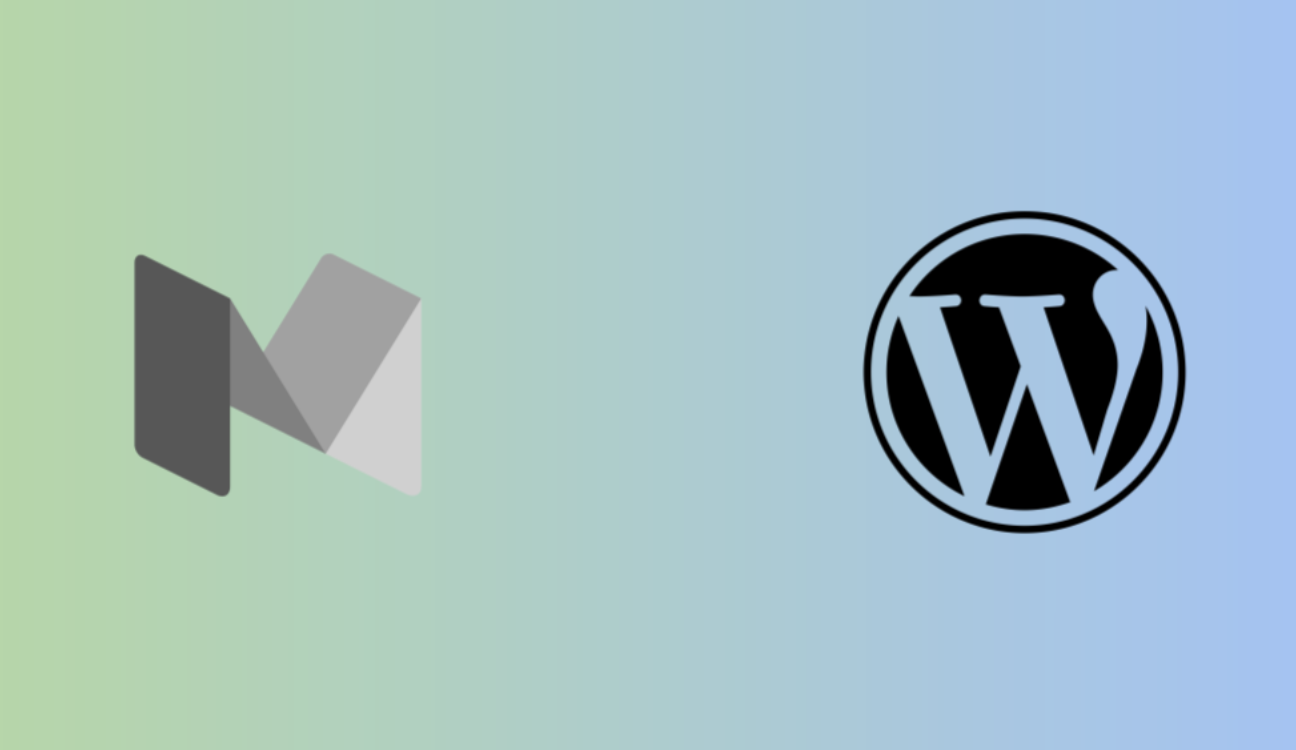ちょっと何言っているかわからないタイトルになってしまいました。
整理するとこういうことです。
- S社 でドメイン
xxxx.jpを取得した - S社 で
xxxx.jpのサイトをホストしている - wpX で
blog.xxxx.jpでブログを始めたい
公式の流れの通りやればいいのですが、なぜかハマったので同じ様な人が少なくなるようシェアしたいと思います。
手順概要
xxxx.jpの Whois 情報をwpXクラウドサーバーのものに変更- wpXクラウドサーバーでサブドメインを設定
- サブドメイン設定完了後に再び
xxxx.jpの Whois 情報をS社のものに戻す - サブドメインのAレコードをwpXクラウドサーバーのものに変更
注意事項
紹介するやり方は一時的にメインドメインで運用しているサイトが一時的に見えなくなります。上の例だと xxxx.jp のサイトが見えなくなります。
概要でやることが理解できた方は以降の記事は見る必要ありません。
手順詳細
以降の作業手順についてはより具体的に説明するため上のケースを用います。
xxxx.jp は上の例なので置き換えて読んでください。
1. Whois情報の書き換え
S社のドメイン管理画面から xxxx.jp のドメインをwpXサーバーのものに変更します。
注意: あとでS社のものに戻すので変更前に設定をメモなどに控えておくように。
現在(2018/10/04)の wpXサーバーの Whois情報は下記のようです。
ns1.wpx.ne.jp
ns2.wpx.ne.jp
ns3.wpx.ne.jp
^の情報は古くなっている可能性もあるので、wpXのサイトより最新の情報を参照してください。
注意: この時点で xxxx.jp へのアクセスはできなくなります。
2. wpXサーバーにドメインを追加
wpXサーバーの管理画面から「ドメインの追加設定」-> 「ドメイン追加」-> 「他社管理のドメインを追加する」
-「ドメイン名」の項目は xxxx.jp
– 「認証方法」の項目は Whois認証
ドメインの追加(確認) ボタンを押せば終わりです。
3. Whois情報の書き換え
S社のドメイン管理画面から xxxx.jp のドメインをwpXサーバーのものに変更します。
4. Aレコードの追加
S社のドメイン管理画面から blog.xxxx.jp のIPアドレスをAレコードコンテンツに追加します。
blog.xxxx.jp のIPアドレスはwpXのダッシュボード「サーバー情報」から「サーバー基本情報」タブを開くと記載されています。
以上になります。
そもそもやりたいことが違うとか、別のやり方が知りたい方はサポートに問い合わせしてみてください。
すぐに返信くれると思います。